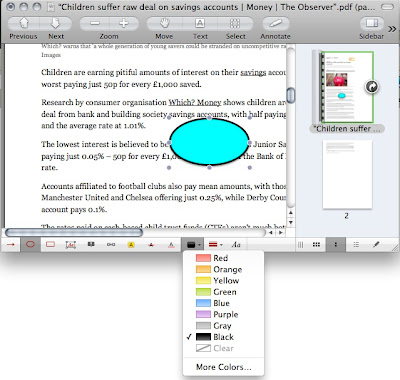a) The "normal" way, using the Tools menu bar at the bottom. You get this menu bar when you select (at the top) Tools > Annotate (any option)
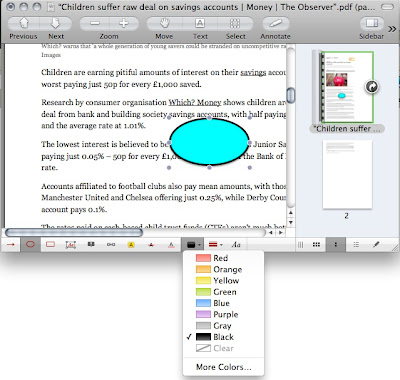
Does all this seem complicated? I never said it was simple! That's why I had my moment of triumph ...
Sharing my moments of triumph
I'm always so pleased when I find a way round some exasperating computer problem that I thought I'd share my moments of triumph ...
a) The "normal" way, using the Tools menu bar at the bottom. You get this menu bar when you select (at the top) Tools > Annotate (any option)