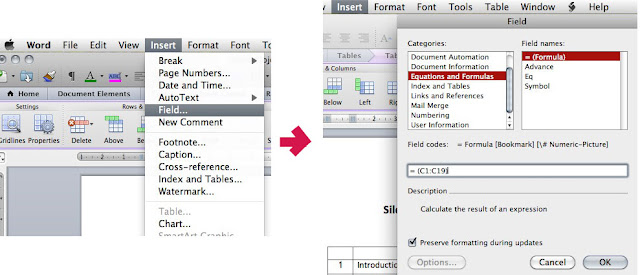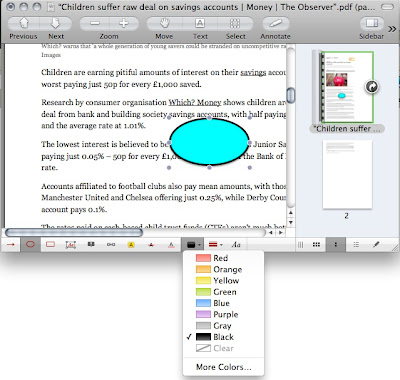Computer: MacBook Pro 7.1
Mac OS X 10.6 (Snow Leopard)
Product: iMic
The iMic is a device that plugs into a USB slot to "enable high-quality recording and playback for your Mac or PC".
Problem
Trying to record from a turntable via a hi-fi headphone jack port.
I previously used the iMic perfectly fine to digitally record music from vinyl records via Audacity, onto a 2009 MacBook, which had separate audio input and output ports. Now with a new MacBook Pro 7.1, with a single combined input/output audio port (not a helpful feature), I got no sound input.
- The iMic is plugged into a USB slot.
- The line from the record player headphoneport is plugged into the iMic In port
- The iMic input switch is set to Line (not Mic)
- On the MacBook, the Sound input is set to iMic (it knows it's there)
- Audacity allows playthrough during recording, so sound output is set to Inbuilt.
Audacity doesn't seem to know that the iMic is there as there is no option to use it as input (on the old MacBook it did)
I can record and playthrough using a line simply connecting the record player headphone port to the MacBook audio port and not using the iMic.
Solution
The connection setup above is correct, but you need to set three sets of preferences etc.
1 Run the Mac system prefs > Sound: Input via iMic, Output via Built in
2 Then, you need to run Audio MIDI Setup (Applications > Utilities) as well.
Select the iMic from the left hand side panel.
Then set both the input and the output to 16bit 2 channel 44100Hz.
3 Next, in the Audacity Preferences:
- select the Audio I/O tab.
- Set the Playback device as 'Built In Audio',
- set the Recording device as 'iMic USB Audio System' and -
- channels as '2 (Stereo)'.
Then, down at the bottom,
- select Hardware and Software Playthrough.
Click OK to make those settings.
One more thing - check System preferences > Sound > Output tab. There's a pull-down selection: Use audio port for: Sound input / Sound output. It should be Sound input for this purpose. (If you subsequently can't get output to headphones, the TV etc check this). I think this is a real pain, can we just have an input port and an output port please Apple.
It worked for me! - although I subsequently had to set the Audacity preferences again.